進研ゼミ小学講座のタブレット学習、チャレンジタッチ。
チャレンジタッチは、ゲーム学習があり楽しく学べる一方で、ゲームばかりにならないか心配ですよね。
うちの2歳差姉妹(小3・小1)は、2人ともチャレンジタッチを新小学1年生から受講しています。
チャレンジタッチを立ち上げると、最初のホーム画面で、様々な新しいお知らせやメールが届いていたり、ゲームアプリにアクセスできるので、メイン学習に取り組む前に、脱線しがちです。
大人でもネットで、調べ物をしようとしていたら、目に入った気になる情報を見に行ってしまい、気が付いたら、肝心の目的から外れて、時間が経っていた…ということありませんか?

私は、めちゃくちゃよくあります(笑)
チャレンジタッチでも、メインレッスンをやろうとして立ち上げたのに、楽しく取り組むためのお知らせやゲームなどが先に邪魔してしまうと、本末転倒です。
チャレンジタッチでは、ゲームアプリの制限をすることはできません。
(チャレンジタッチをやり始めて、30分経過すると、「きゅうけいしよう」とお知らせは出ますが、そのまま継続できてしまいます。ゲームも「おわりの時間だよ」と伝えられますが、強制終了はされず、また遊べます。チャレンジタッチは、使用制限ができません。)
しかし、スタート画面の設定を変更することで、まず最初に、メインレッスンに取り組んでからゲームやお知らせを楽しむという状況を作ることができます。
チャレンジタッチ スタート画面を「教室」に設定変更する方法
チャレンジタッチのホーム画面に、メインレッスンの「教室」、ゲームアプリの「アプリきち」があります。
タッチの学習をスタートする時に、ホーム画面→「教室」と段階があると学習を始めるまでに少し時間がかかってしまうので、スタート時の画面をホーム画面ではなく「教室」に設定変更しておくと、「教室」に直接入って、メインレッスンに取り組みやすくなります。
パソコンのショートカットと同じような設定ですね。
長女はせっかちなので、ホーム画面のお知らせを聞いていられず、自ら、スタート画面の設定変更方法を見つけて「教室」に変更していました。先にメインレッスンに取り組んでから、ホーム画面を見に行ってます。
スタート画面を「教室」に変更しても、画面真ん中上のホームボタンを押せば、ホーム画面に移動できます。
初期設定では、スタート画面は「ホーム」画面になっています。

ホーム画面左上の「設定」ボタンを選択
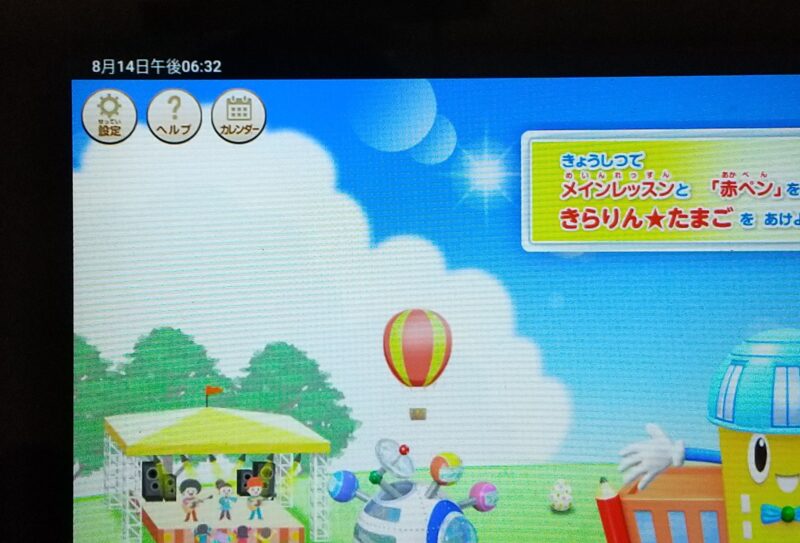
「その他の設定」を選択
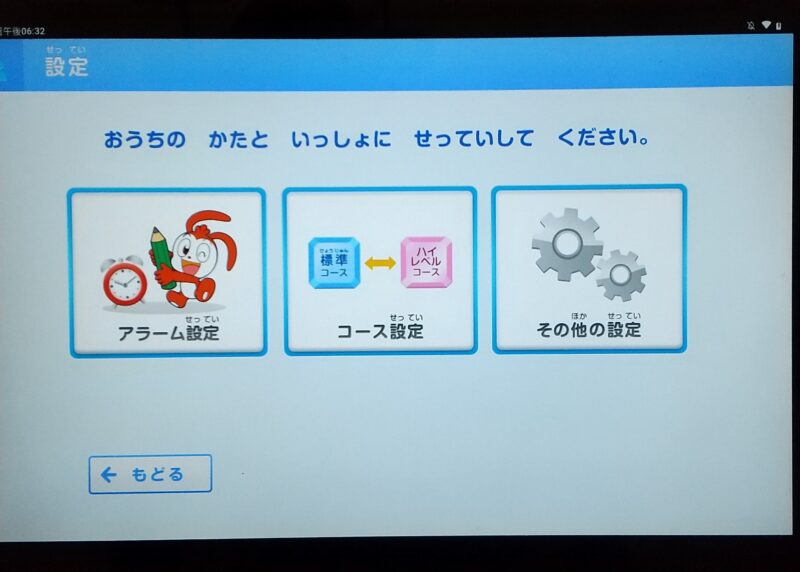
(※ブルーライトの強さを「ブルーライトの強さ」から変更できます)
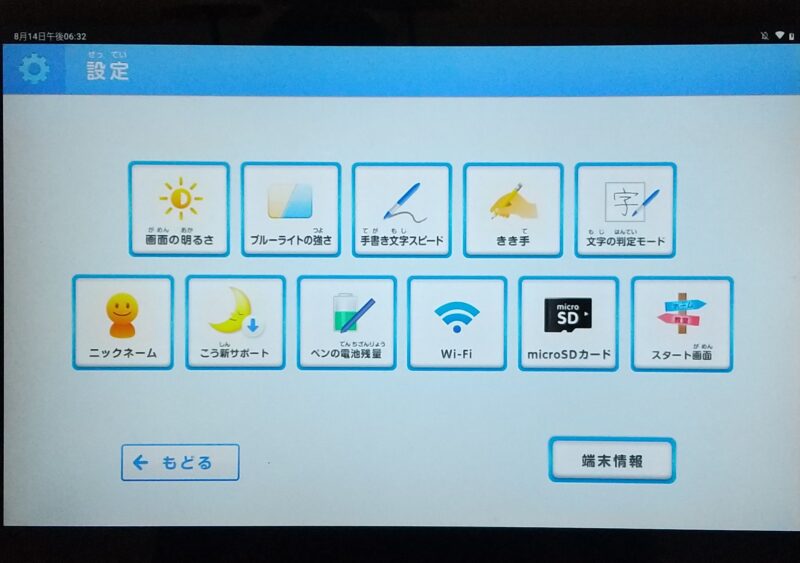
「スタート画面」を選択
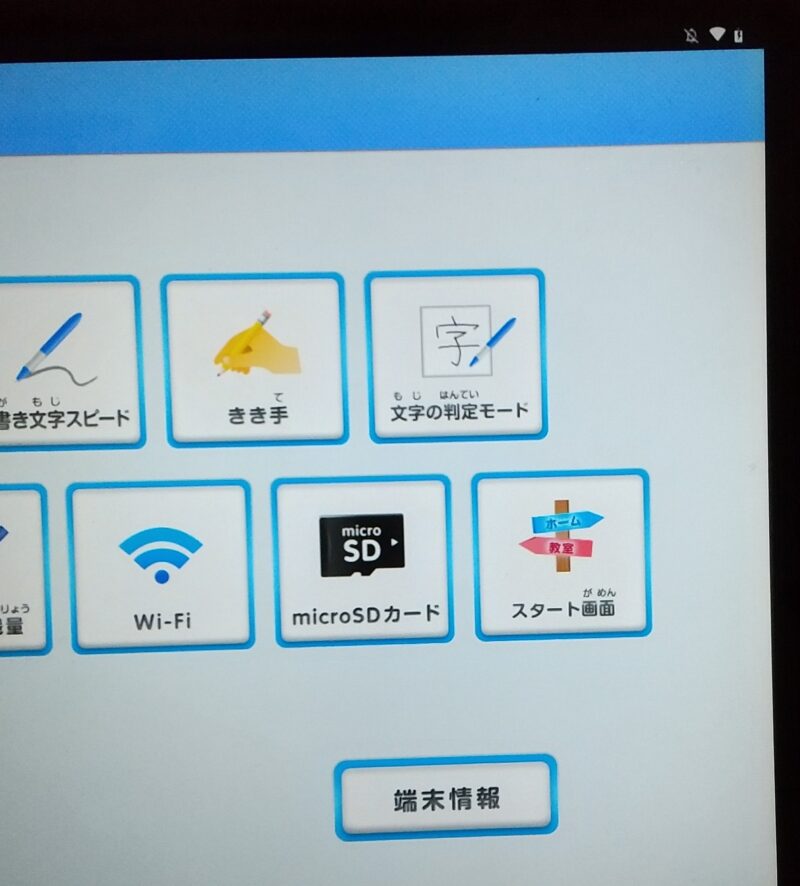
スタート画面
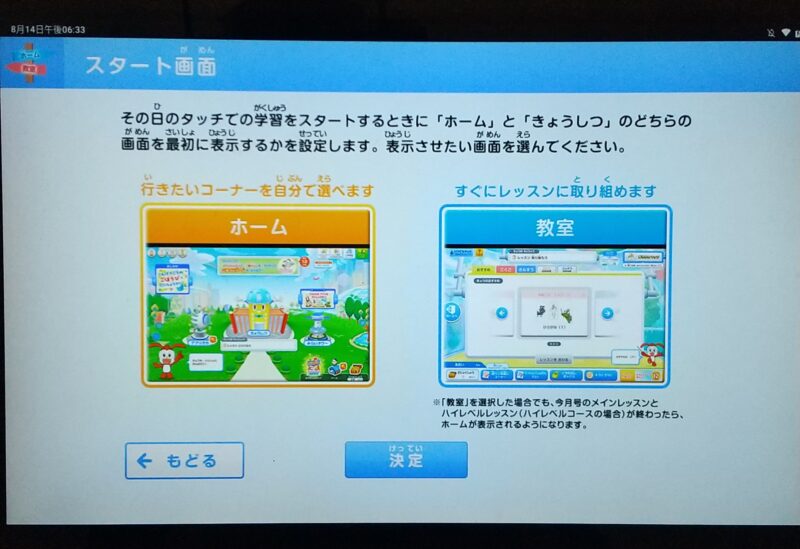
「教室」を選択→「決定」
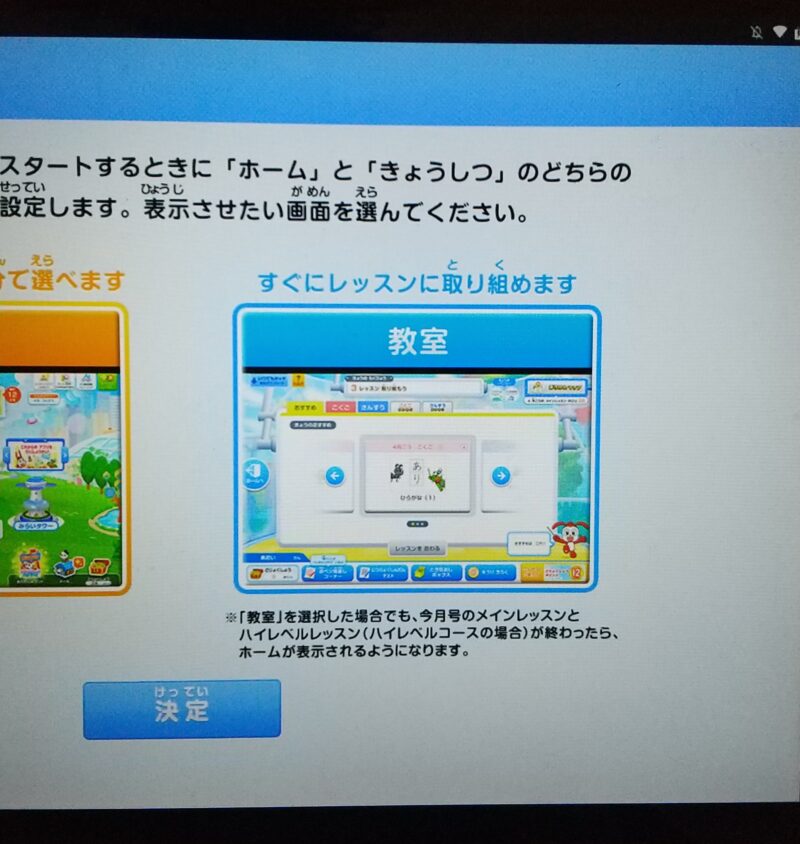
※スタート画面設定を「教室」にした場合でも、今月号のメインレッスンとハイレベルレッスン(ハイレベルコースの場合)が終わったら、ホーム画面が表示されるようになります。
(その日のタッチで学習を始める時に表示する画面の設定なので、設定した当日は、変更されませんでした。)
『スマイルゼミ』はゲームの時間制限設定ができる
チャレンジタッチとよく比較される『スマイルゼミ
![]() 』は、ゲームの時間制限設定ができます。
』は、ゲームの時間制限設定ができます。
スマイルゼミは、学習後のご褒美として、「スター」を獲得し、ゲームで遊べるようになります。
保護者側の設定で、ゲーム時間を設定することで、時間制限をかけられます。
ゲームをやり始めるとやめられないお子さんの場合は、時間制限できると安心ですね。
どうしてもゲームばかりになってしまうお子さん(対象:小3~小6)なら、ゲーム好きを生かして学習できる『うんこゼミ』で、夢中になって学べるかもしれません
こちらの記事を参考にして下さい↓↓




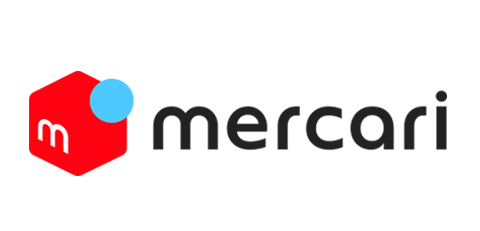




コメント